
Crea alias de comando en Windows Terminal
Si usas la terminal y te gusta tener alias para tus comandos, pero si usas Windows Terminal o PowerShell habrás notado que cada vez que reinicias la terminal, los alias que creaste desaparecen. Yo te enseñaré cómo hacerlos permanentes.
Preparación de la terminal
Abre tu Windows Terminal o PowerShell, ejecuta el siguiente comando echo $PROFILE y te dará una ruta muy similar a esta C:\Users\\Documents\WindowsPowerShell\Microsoft.PowerShell_profile.ps1, este es el archivo profile, donde se guarda la configuración que cargará siempre nuestra terminal al iniciarse.
Intenta acceder con el siguiente comando notepad $PROFILE. Si todo está bien, se abrirá el bloc de notas con el archivo Microsoft.PowerShell_profile.ps1, pero si te dice que no se puede acceder a la ruta, es porque la carpeta WindowsPowerShell no existe dentro de tu carpeta Documents. Si tienes este error, crea la carpeta y vuelve a ejecutar notepad $PROFILE. Ahora te dirá que el archivo no existe y que si quieres crearlo, dile que sí.
En este bloc de notas, ingresa el siguiente contenido:
function HelloWorld { echo "Hello World" }
New-Alias hello HelloWorldAhora guarda los cambios, reinicia tu terminal, escribe hello, y verás la frase “Hello World” como salida.
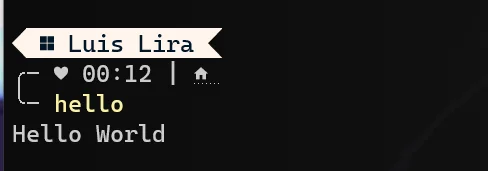
En caso de que al abrir la terminal tengas este error:
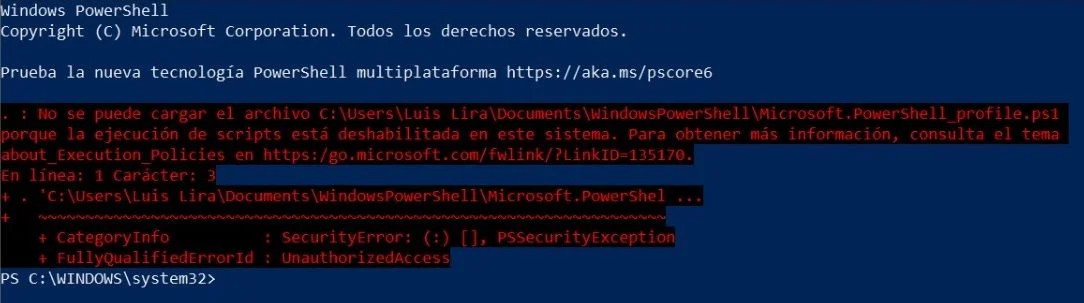
Es porque tu perfil de la terminal no tiene permisos para ejecutar scripts dentro de PowerShell, pero esto es muy fácil de arreglar.
Abre tu PowerShell como Administrador y revisa las políticas de ejecución con Get-ExecutionPolicy. Lo más probable es que te devuelva Restricted. Para arreglar esto, ejecuta lo siguiente para quitar la restricción:
Set-ExecutionPolicy RemoteSignedTe pedirá que confirmes la acción, le dices que sí, y estará listo para que reinicies tu terminal e intentes de nuevo ejecutar hello.
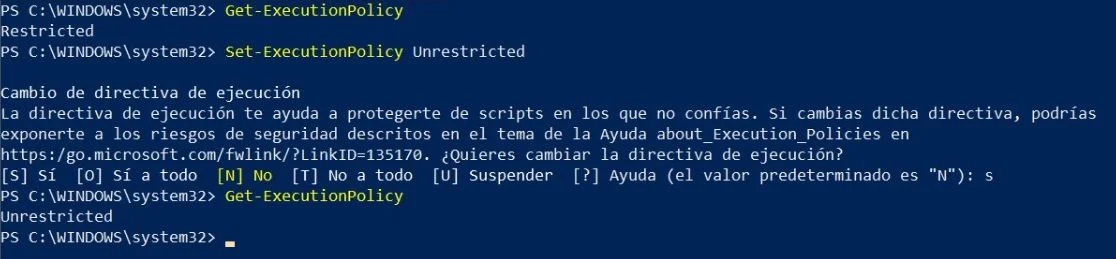
Ahora tienes tu primer alias y siempre se cargará cada vez que inicies tu terminal.
Mejores alias
Ya que está todo listo, ahora vamos a crear algunos alias útiles. Empezaremos viendo cómo nos moveremos entre directorios. En mi caso, tengo una carpeta llamada develop en D:\develop, no quiero usar cd D:\develop cada vez que quiero moverme allí, así que crearé un comando dev que me llevará a esa ubicación:
function GoDevelop { Set-Location D:\develop }
New-Alias dev GoDevelopDe esta forma, puedes crear comandos para moverte entre directorios y ahorrar tiempo escribiendo rutas largas.
Ahora veamos alias que reciben parámetros. Tengo un alias para el comando de commit de git. Lo que haremos es resumir el comando y hacer que reciba el mensaje de nuestro commit como parámetro:
function GitCommit([string]$message) { git commit -m "$message" }
New-Alias gcmt GitCommitComo puedes ver, estas funciones también pueden recibir parámetros tipados. Mi alias para hacer commit es gcmt, y lo que pase después de mi alias se considerará el parámetro $message de la función.
Un ejemplo de uso sería gcmt "Commit de prueba", poniendo el mensaje entre comillas para que se reconozca como un solo parámetro.
También puedes crear alias que reciben más de un parámetro. Solo tienes que seguir la misma fórmula que ya viste. Por ejemplo:
function GitPush([string]$remote, [string]$branch) { git push $remote $branch }
New-Alias gpsh GitPushUn ejemplo de uso sería gpsh origin hotfix.
Recomendaciones
En algunos casos, al iniciar la terminal, puede que te diga que un alias ya existe en un mensaje de error. Esto se debe a que Windows por defecto ya tiene una lista de alias. Si quieres verificar cuáles ya están ocupados, usa el comando Get-Alias.
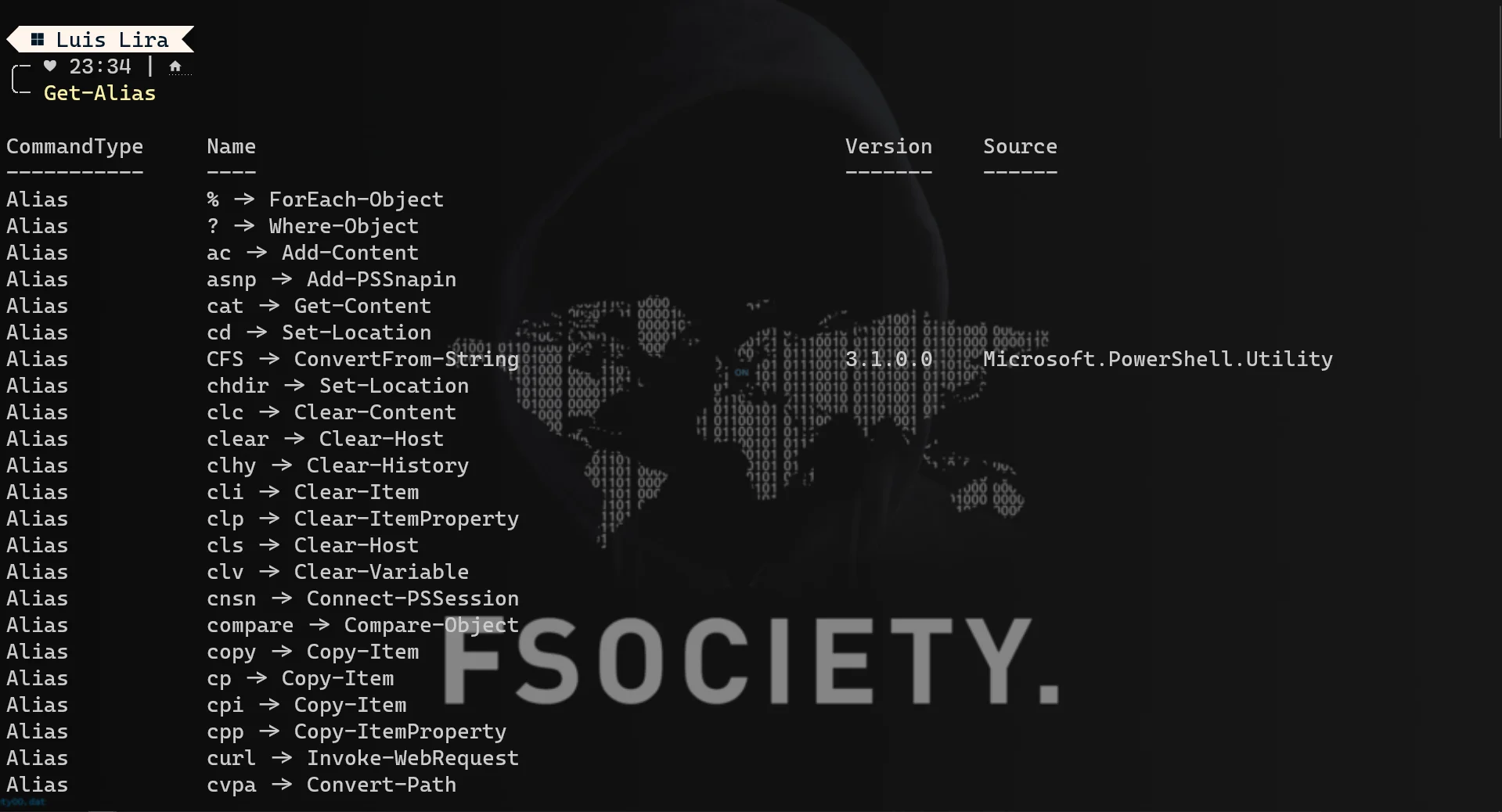
Ahora ya sabes cómo crear alias para tus comandos y seguir usando Windows Terminal y PowerShell sin necesidad de escribir comandos largos todo el tiempo.
Cuéntame en mi Twitter qué te pareció este pequeño tutorial, y si tienes ganas de profundizar en este tema, te recomiendo que leas la documentación oficial de Microsoft.
Para finalizar, te dejo la lista de los alias que tengo en mi terminal. Tal vez puedas usarlos también:
function Home { Set-Location $HOME }
New-Alias home Home
function GoDevelop { Set-Location D:\develop }
New-Alias dev GoDevelop
function GoDesktop { Set-Location $HOME\Desktop }
New-Alias dk GoDesktop
function GitStatus { git status }
New-Alias gs GitStatus
function GitAdd([string]$file) { git add "$file" }
New-Alias ga GitAdd
function GitCommit([string]$message) { git commit -m "$message" }
New-Alias gcmt GitCommit
function GitSwitchCreate([string]$branch) { git switch -c $branch }
New-Alias gswc GitSwitchCreate
function GitSwitch([string]$branch) { git switch $branch }
New-Alias gsw GitSwitch
function NewFile([string]$filePath) {
$path = pwd
if ($match.Matches.groups[1].value -ne "") {
$path = $match.Matches.groups[1].value
}
$fileName = $match.Matches.groups[3].value
New-Item -Path "$path" -Name "$fileName" -ItemType "file"
}
New-Alias touch NewFile¡Ahora puedes mejorar tu flujo de trabajo en la terminal con estos alias!